

Review this tutorial and you’ll be on your way to creating highlighted text in PowerPoint in minutes. It seems like a simple task, but depending on which version of PowerPoint you’re using, it may require a few steps. I have noticed that the pictures get more pixelated with ‘Remove Background’ as compared to ‘Color Transparent’ feature.Are you looking for a quick tutorial on how to highlight text in PowerPoint?.When you are done, click on keep changes and you are done!.Alternatively you can also click on ‘Mark Areas to remove’ and click on areas that you want to remove from the picture Keep clicking on areas that you want to keep.Then from the Remove Background Tab, pick ‘Make Areas to Keep’.A pink rectangle will surround your picture, enlarge it to fit the entire picture inside.From the Format Tab choose Remove background.The next trick is to clean the background, that requires a bit of manual work. This trick cannot remove uneven colors (for example shades of sky).
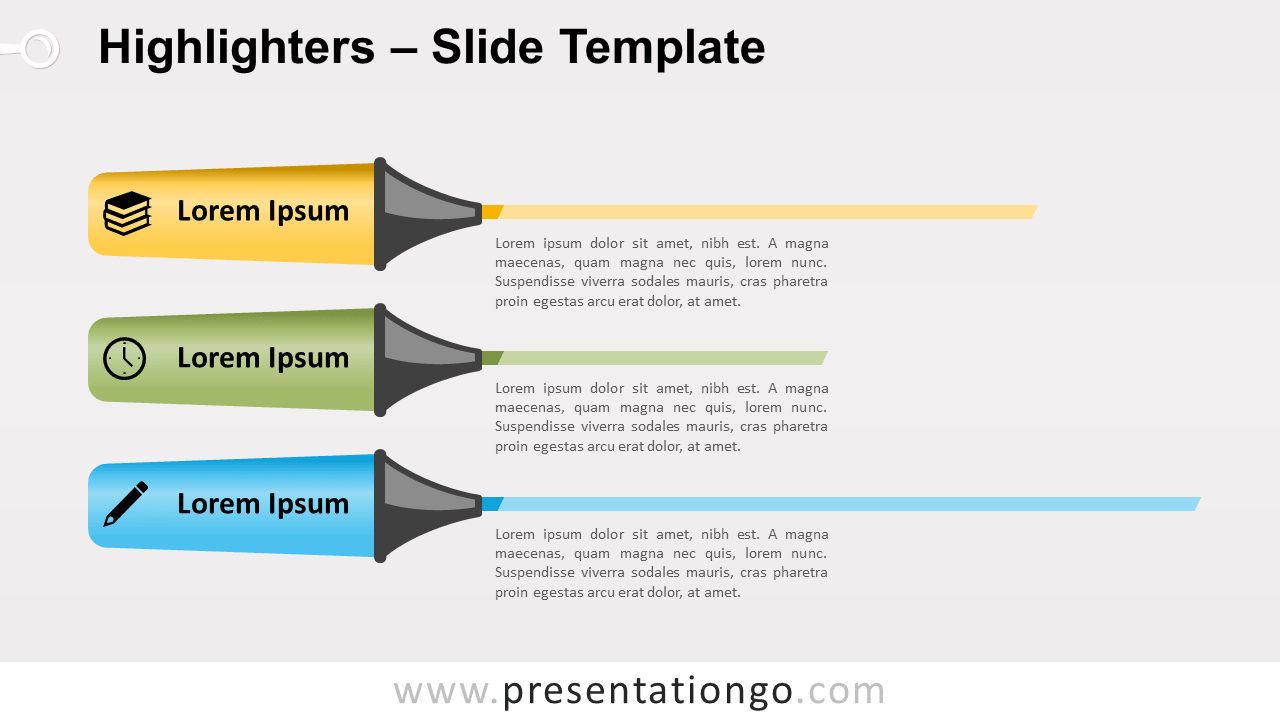

Let’s take an example of Goodly logo with a white background patch visible when placed on a grey box. Is there a way to remove that patch and have a clean logo? Quite often we have to get rid of background patches in the images that we use in our presentations.


 0 kommentar(er)
0 kommentar(er)
